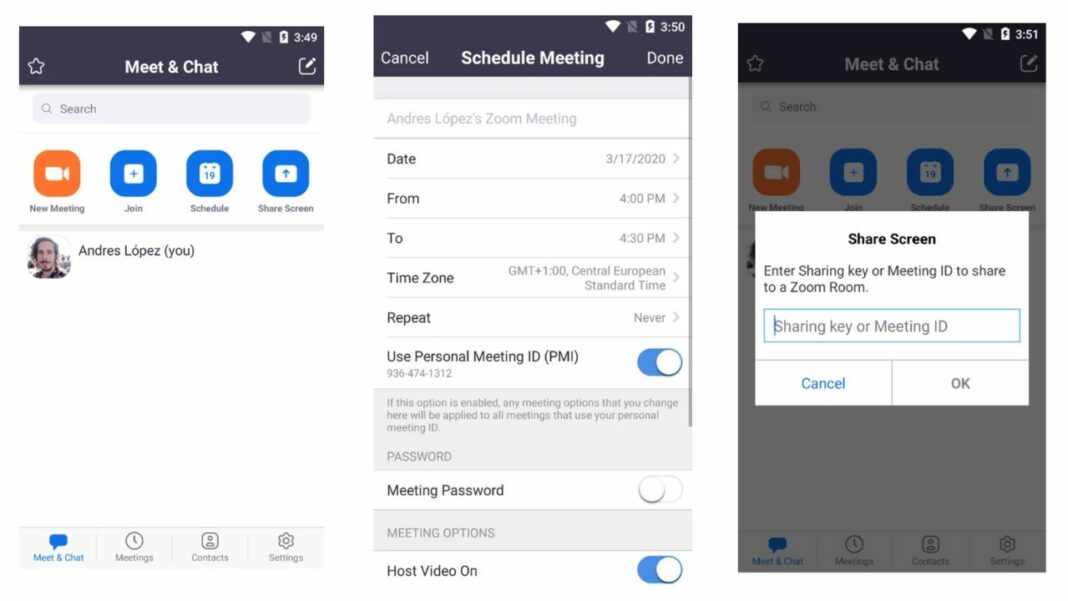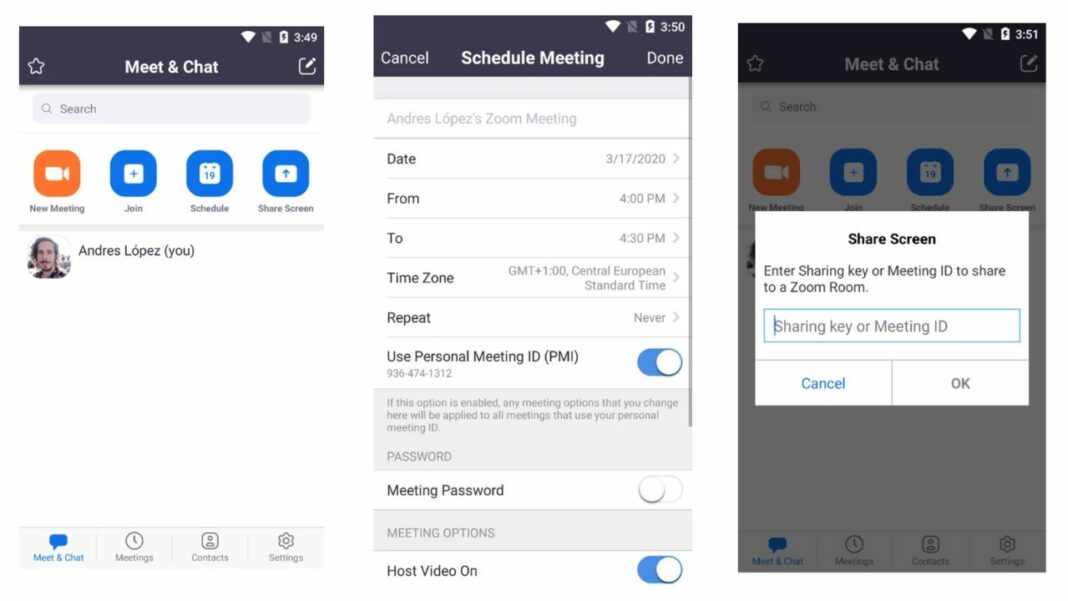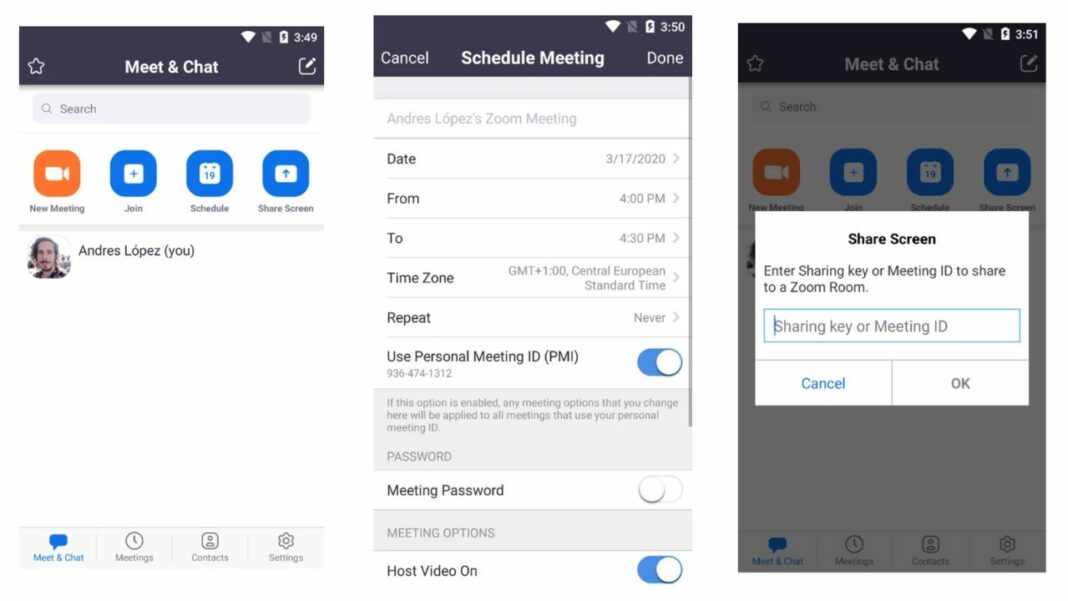 iOS: To find out which apps are currently running on your iOS device, double-tap the “Home” button. When an app needs to be closed, swipe up. Please make sure there are not other applications that are using the microphone at the same time. Android: Go to Settings > Apps & notifications > App permissions or Permission Manager > Microphone and switch on the toggle for Zoom. iOS: Using an iOS device, go to Settings > Privacy > Microphone and toggle the Zoom option on.
iOS: To find out which apps are currently running on your iOS device, double-tap the “Home” button. When an app needs to be closed, swipe up. Please make sure there are not other applications that are using the microphone at the same time. Android: Go to Settings > Apps & notifications > App permissions or Permission Manager > Microphone and switch on the toggle for Zoom. iOS: Using an iOS device, go to Settings > Privacy > Microphone and toggle the Zoom option on. 
In order to do this, you will have to make sure Zoom is allowed access to your device’s microphone.See also Zoom Application: Introducing how to work with Microsoft Teams

You may also want to try using headphones with a microphone. It can be clicked on and you will be able to choose Call Over Internet. In the event that you are prompted to allow Zoom access to your microphone, please do so. There is an icon that says Join Audio in the meeting controls. Make sure that the audio is connected to your mobile device. You can ask the host to unmute you by sending him a chat message. It is possible to unmute yourself in the meeting control panel by tapping the muted Audio icon:The host might have muted you when you entered the meeting, if you are still muted. If you are using a microphone, please ensure that it isn’t muted. Using the Zoom mobile app, click here to follow these steps in order to troubleshoot any issues you may be experiencing with your microphone: Problems with the microphone: Troubleshooting Make sure Zoom is re-installed from the Google Play Store or Apple App Store. Even if your device’s volume is set to vibrate or mute even when your speaker is turned on, it may still be set to muffle or mute the speaker. Press the volume buttons on your phone or tap the notification panel to increase the sound volume. To turn on your speaker, you will need to tap the icon in the top left-hand corner of your screen if it is turned off: Make sure that you have the speakers turned on.